- Telecharger Usb Disk Format Tool
- Hp Usb Disk Format Tool For Windows 7
- Hp Usb Disk Format Tool Device Media Is Write Protected
- Usb Format Tool
- Usb Hard Drive Format Tool
- HP USB Disk Storage Format Tool: 'Device media is write. It didn't work with all the common options for fixing the USB drive having 'write protected'. New in HP USB Disk Storage Format Tool 2.1.8: Allows creation of a FAT32 volume larger than 32 GB.
- HP USB Disk Storage Format Tool claims usb stick was write-protected but it isn't! Scoupe83 Nov 30, 2013, 10:23 PM hello, Im trying to edit the bios of my gtx 470.
- HP USB Disk Storage Format Tool claims usb stick was write-protected but it isn't! Scoupe83 Nov 30, 2013, 10:23 PM hello, Im trying to edit the bios of my gtx 470.
Device Media – Disk Is Write Protected USB Problem – Solution November 1, 2010 by Gautam 5 Comments Useful Trick For Disabling Write Access To Removable USB Mass Storage Devices.
Telecharger Usb Disk Format Tool
HP USB Disk Storage Formatting Tool Failed to Format the Device
'Hi, I have been using HP USB disk storage tool 2.2.3 in Windows 7. It's easy-to-use, and I like it very much. Lately, my laptop was upgraded to Windows 10, but when I tried to run the software to format a 64GB USB to FAT32, it went about 80% and then just said 'failed to format the device'. Quitting the software doesn't work, either. It seemed to be an incompatibility issue. Now I need a better alternative for HP USB disk storage formatting tool that can work perfectly in Windows 10. Any thoughts?'
HP USB disk storage formatting utility is used to format any USB flash drive with FAT, FAT32, or NTFS. The easy-to-use features make it popular among users who prefer a third-party USB formatting tool than Disk Management in Windows. The problem is, a lot of users start complaining their favorite software after they upgraded to Windows 10 on their desktop and laptop. They constantly receive formatting error on HP USB disk storage formatting software.
Have you unfortunately been a number of them? Don't worry. We find a better yet free alternative - EaseUS Partition Master, a free partition manager software that can do whatever an HP USB disk storage application can do. What's more, it is more than just an HP formatting alternative, as it offers more useful features that everyone would frequently use in their daily life. For example, resize (like extend or shrink) partition, wipe partition, hide partition, delete the partition, merge partitions, create a new partition, etc.
Hp Usb Disk Format Tool For Windows 7
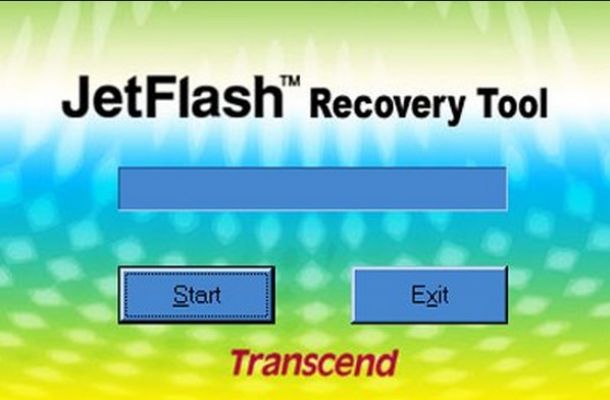
Format HDD/SSD, USB Flash Drive & SD Card with EaseUS Partition Master
We take EaseUS Partition Master as the best free HP USB disk storage formatting tool alternative according to two aspects. One, it goes fully compatible with Windows 10, which won't send format error; two, the additional features are very useful that can be applied easily to any external storage devices. Now, learn how to format your drive with such amazing alternative software from the steps below.
Hp Usb Disk Format Tool Device Media Is Write Protected
Step 1: Launch EaseUS Partition Master, right-click the partition on your external hard drive/USB/SD card which you want to format and choose the 'Format' option.
Step 2: Assign a new partition label, file system (NTFS/FAT32/EXT2/EXT3), and cluster size to the selected partition, then click 'OK'.
Step 3: In the Warning window, click 'OK' to continue.
Step 4: Click the 'Execute Operation' button in the top-left corner to review the changes, then click 'Apply' to start formatting your external hard drive/USB/SD card.
Note: Smaller cluster size makes less wasting of disk space. The smaller cluster size is, the bigger file allocation table (FAT) will be. The bigger the FAT is, the slower the operating system works with the disk.
From Authorsoft: USB flash drives hold everything from personal and medical information to music and pictures and even secure data, with the added advantage of being small and rugged enough for keychain duty.Usb Format Tool
USB Disk Storage Format Tool utility allows you to quickly and thoroughly format virtually any USB flash drive with your choice of FAT, FAT32, exFAT, or NTFS partition types.
Features: Quick format and safe format. Erase all data and delete space on flash drives that cannot be removed in the traditional way. Remove any tracks of malicious software that may have infected it. Correct partition errors if any. Create volume label for USB disk drives. Scan drive for errors before formatting. Create a FAT32 volume larger than 32 GB.
The software has been tested with thousands of flash drives (Compact Flash, CF Card II, Memory Stick Duo Pro, SDHC, SDXC, Thumb Drive, Pen Drive) of the following brands, SanDisk, Kingston, Transcend, Corsair, HP, Sony, Lexar, Imation, Toshiba, PNY, ADATA, Verbatim, LaCie, Panda, Seatech, SDKSK9, Silicon Power, IronKey, and HDE. USB Disk Storage Format Tool is the free USB flash drive tool that brings enhanced power and capability to your Windows system at no cost. We recommend the freeware to anyone who uses flash drives.