Step-by-step get started with Azure MFA Server on. Windows Server 2003 R2; Windows Server 2003, SP1, SP2. Be sure that the server you are installing it on meets. For Windows Server 2003 R2, content includes Installation. Any application capable of displaying PDF files. Step by Step Guide to Create Windows Hyper-V Virtual Machine.
How to Install a Printer in Windows 10 Step By Step Christopher Last Updated - Tuesday, March 29, 2016 Printer is a hardware device attached to a PC for printing Letters and Images. Jan 23, 2012 Unable to install printer on Windows 2003 Standard Server SP2. Same failure seems to occur. I was able to a PDF printer however which was interesting (cute PDF). It seems to be working well as a workaround for now. But whether trying by USB or Network the issue is the printer won't install - the installation process does not. Step- by- Step Guide for Windows Deployment Services in Windows Server 2. This guide is an introduction to Microsoft. Windows Deployment Services is included in the Windows Automated Installation Kit (Windows AIK) and in Windows Server.
with a 133-MHz processor required; 550-MHz or faster processor recommended; support for up to four processors on one server PC
Memory
128 MB of RAM required; 256 MB or more recommended; 4 GB maximum Hard disk
1.2 GB for network install; 2.9 GB for CD install Drive
CD-ROM or DVD-ROM drive Display
VGA or hardware that supports console redirection required; Super VGA supporting 800 x 600 or higher-resolution monitor recommended Plan your installation
When you run the Windows Server 2003 Setup program, you must provide information about how to install and configure the operating system. Thorough planning can make your installation of Windows Windows Server 2003 more efficient by helping you to avoid potential problems during installation. when planning for your Windows Windows Server 2003 installation •
Check System Requirements
•
Check Hardware and Software Compatibility
•
Determine Disk Partitioning Options
•
Choose the Appropriate File System: FAT, FAT32, NTFS
•
Decide on a Workgroup or Domain Installation
•
Complete a Pre-Installation Checklist
After you made sure you can go on, start the installation process. Beginning the installation process
You can install Windows Server 2003 in several methods - all are valid and good, it all depends upon your needs and your limitations. In this tutorial we are installing directly from a CD by booting your computer with the CD. Start the computer from the CD.
You can press p ress F6 if you need to install additional SCSI adapters or other mass-storage devices.
Setup will load all the needed files and drivers.
Windows server 2003 welcome screen and available options press enter
Read and accept the licensing agreement and press F8 if you accept it.
Select or create the partition on which you will install Windows Server
2003.Now you need to click C to create new partition
Enter the partition size and press enter
After creating the partition you need to select where you want to install windows server 2003 press enter
Now you need to format your new partition with NTFS select the option as below and press enter
Drive Format is in progress
After format setup will start copying files is in progress
Setup Initializes your windows configuration
The computer will restart now and the installation process will start in graphical mode.
It will then begin to load device drivers based upon what it finds on your computer. You You don’t need to do anything an ything at this stage.
Click Customize to change cha nge regional settings, if necessary. necessary. Current System Locale - Affects how programs display dates, times, currency, currency, and numbers. nu mbers. Choose the locale that matches your location, for example, United Kingdom. Current Keyboard Layout - Accommodates the special characters and symbols used in different languages. Your Your keyboard layout determines which characters appear appe ar when you press p ress keys on the keyboard. If you don’t need to make any an y changes just press Next.
Enter the name and Organization click next
Enter your product key click next
Select the license mode you want to use click next
Enter the computer name and administrator password click next
Select the correct date and time for your computer click next
Installing network in progress
Now you need to set the network settings here select custom settings click next
Select Internet Protocol (TCP/IP) click on properties
Select use the following ip address radio button and enter you ip address details click ok
After configuring IP address you need to click next
In the Workgroup Workgroup or Domain window enter the name of your workgroup or domain. do main. A workgroup is a small group of computers on a network that enables users to work together and does not support centralized administration. A domain is a logical grouping of computers on a network that has a central security database for storing security information. Centralized security and administration are important for computers in a domain because they enable an administrator to easily manage computers that are geographically distant from each other. other. A domain is administered as a unit with common rules and procedures. Each domain has a unique name, and each computer within a domain has a unique name. If you’re a stand-alone computer, or if you don’t know what to enter, or if you don’t have the sufficient rights to join a domain - leave the default entry selected and press Next.
Next the setup process will finish copying files and configuring the setup. You You do not need to do anything.
After finishing installation process your system will reboot and you can see logon screen
After logging in you should see similar to the following screen for Windows server 2003 R2 editions now you need to insert CD2 to install extra components click ok
That’s That’s it you have completed windows server 2003 R2 installation.
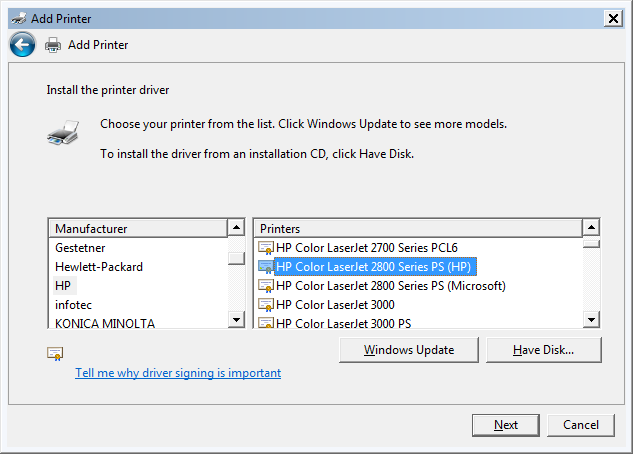 Configure a print server by using a server wizard. Access to the wizard varies depending on the server computer’s operating system.
Configure a print server by using a server wizard. Access to the wizard varies depending on the server computer’s operating system.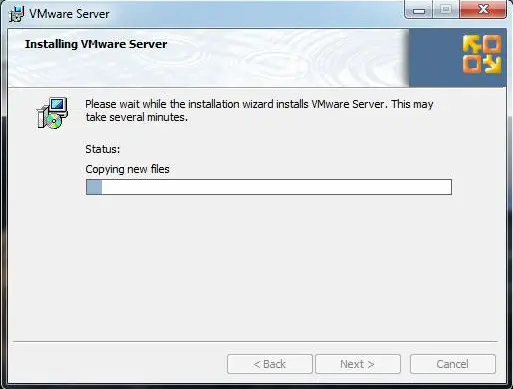
Install Of Windows Server 2003 Step By Step Pdf Printer
- For the Windows Server 2003 family, click on the “Start” button in the lower left-hand corner, click on the “Control Panel” button, click on “Administrative Tools” twice and then click on “Configure Your Server Wizard” twice and follow the wizard's prompts.
- For Windows 2000 and the XP family, click on the “Start” button, click on the “Control Panel,” choose “Printers and Other Hardware” and then click on “Printers and Faxes.” Find the appropriate printer, right-click on the name and/or printer icon, highlight and then click on “Properties.” Open the tab marked “Sharing” and click on the link that says “Network Start-up Wizard” and follow the wizard’s prompts.
- For Windows 95 and 98, open the “Control Panel,” click on “Network” twice, open the tab labeled “Configuration” and click on the button marked “File and Print Sharing.” From this window place a check mark next to the option that says, “I want to be able to allow others to print to my printer(s).” The computer may require a restart to complete the task.