- Marvel Cine Picture Style Download
- Picture Style Download
- Canon Picture Style Download
- Canon Picture Style Download Software
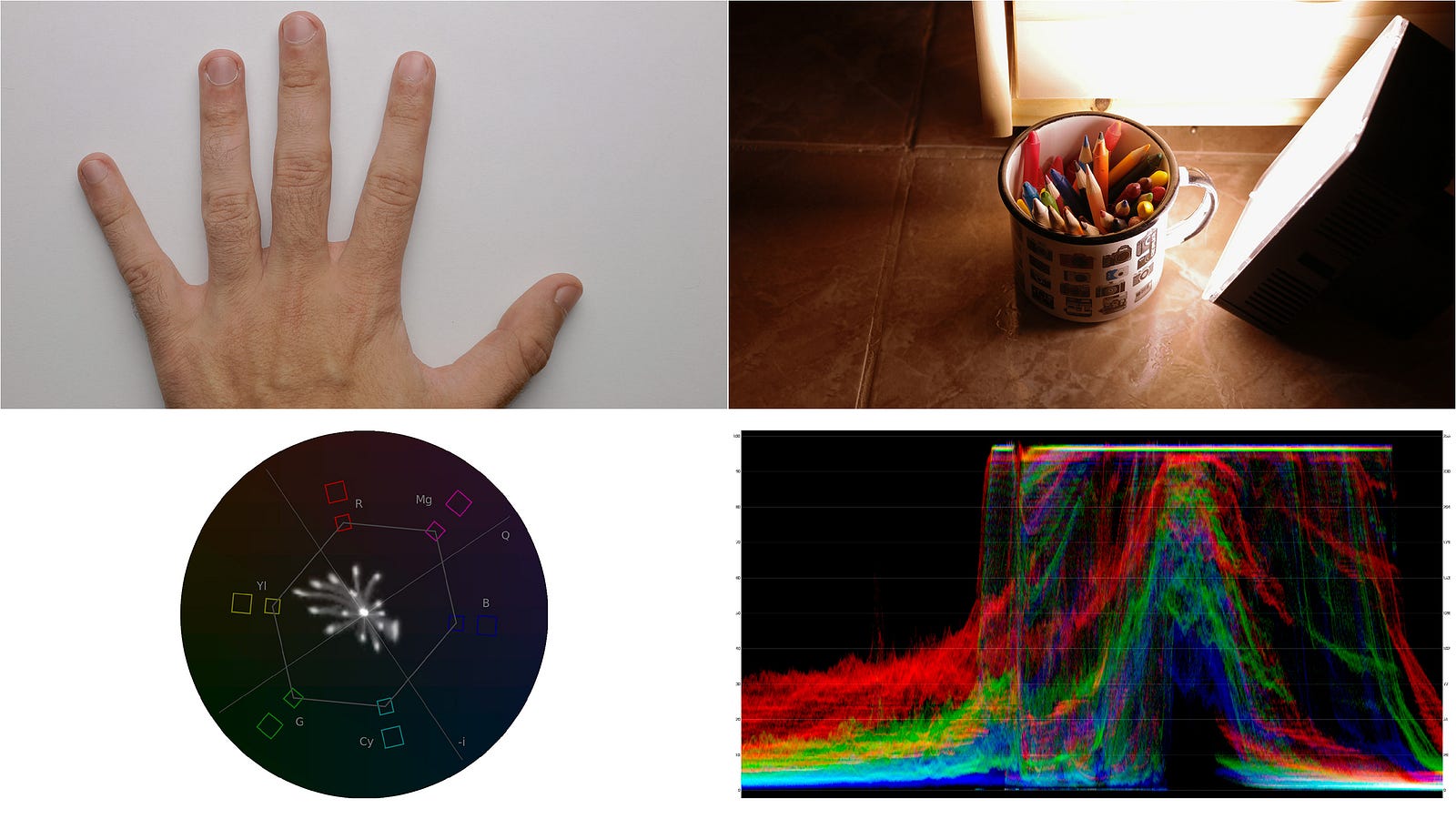 With a Canon EOS 80D in my hands, the first task is to setup the camera for my use. Following are the 32 steps I took to make an out-of-the-box 80D ready for use.
With a Canon EOS 80D in my hands, the first task is to setup the camera for my use. Following are the 32 steps I took to make an out-of-the-box 80D ready for use. - Open the box, find the battery and charger and plug it in. If you have another charged LP-E6/LP-E6N battery available, you can continue to the battery-required steps without a wait.
- While the battery is charging, unpack the other items you want from the box. This is also a good time to grip the camera, taking in the new-camera grippyness that is right up there with new car smell.
- Download and install the latest Canon EOS Solution Disk software on your computer to get support for the latest camera(s). Canon Digital Photo Pro (DPP), EOS Utility, Photostitch and Lens Registration Utility are the options I manually include in the install.
- Attach the neck strap.
- Insert the battery (after charging completes).
- Power the camera on.
- The date and time setup screen will show at startup the first time. Use the Rear Control dial and the Set button to update this information.
- Insert a memory card (don't forget to format the card via the tools menu option before taking pictures).
- Set the camera's mode to one other than fully auto (the GreenSquare A+ mode only provides a small subset of available menu options), C1, C2 or C3 (Custom modes do not retain settings for use in other modes).
- Scroll through all of the menu tabs to configure the cameras as follows:
- Shooting Menu, Tab 1: Image quality: Use top dial to set RAW to 'RAW' and Rear Control dial to set JPEG to '–'
- Shooting Menu, Tab 1: Image review: 4 sec.
- Shooting Menu, Tab 1: Beep: Disable
- Shooting Menu, Tab 1: Release without card: Disable/off
- Shooting Menu, Tab 1: Lens aberration correction: All disabled (though I suggest leaving CA correction enabled for most uses – all can be applied in DPP)
- Shooting Menu, Tab 2: ISO Speed Settings: ISO Speed range: 100-H(25600), Auto ISO Speed range: 100-6400
- Shooting Menu, Tab 2: Auto Lighting Optimizer: Off
- Shooting Menu, Tab 2: White balance: AWB-W (Auto: White priority)
- Shooting Menu, Tab 3: Picture Style: Neutral with Sharpness Strength set to '1' (Note: the low contrast 'Neutral' picture style provides a histogram on the back of the camera that most-accurately shows me blown highlights and blocked shadows on the camera LCD. I usually change the Picture Style to 'Standard' in DPP after capture.)
- Shooting Menu, Tab 3: Long exposure noise reduction: I usually have this option set to 'Auto', but my choice varies for the situation.
- Shooting Menu, Tab 3: High ISO speed noise reduction: Off (noise reduction is destructive to images details – I prefer to add NR sparingly in post)
- Shooting Menu, Tab 5: Grid display: 3x3
- Playback Menu, Tab 3: Highlight alert: Enable (flash portions of images that are overexposed)
- Playback Menu, Tab 3: Playback grid: 3x3
- Playback Menu, Tab 3: Histogram disp: RGB (I want to monitor all three color channels for blown or blocked pixels)
- Tools Menu, Tab 1: Auto rotate: On/Computer only (this provides the largest playback image size on the camera LCD)
- Tools Menu, Tab 2: Viewfinder display: Viewfinder level: Show, VF grid display: Show, Flicker detection: Show
- Tools Menu, Tab 4: Custom shooting mode (C1-C3): Auto update set: Enable (see also: Configuring Custom Shooting Modes)
- Custom Functions: C.Fn II:Autofocus: AI servo 1st image priority: Focus
- Custom Functions: C.Fn II:Autofocus: AI servo 2nd image priority: Focus
- Custom Functions: C.Fn II:Autofocus: Orientation linked AF point: Separate AF pts: Pt only
- My Menu: Add the first tab; Register the following options for Tab 1: Long exposure noise reduction, Mirror lockup, Format card, Date/Time/Zone (great for monitoring what time it is), Sensor cleaning, Expo.comp./AEB (back up near the top of the list)
 I of course make other menu and setting changes based on current shooting scenarios, but this list covers my initial camera setup process.
I of course make other menu and setting changes based on current shooting scenarios, but this list covers my initial camera setup process. 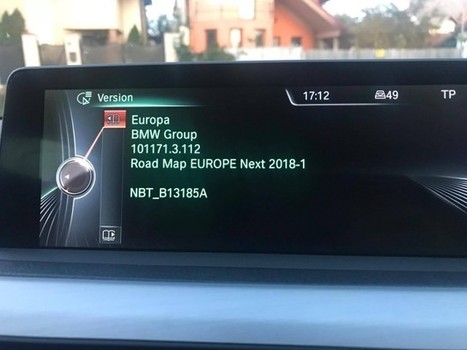
Marvel Cine Picture Style Download
The new Film Picture Style for Canon EOS Cameras. Get amazing film look videos directly from your DSLR. To ensure that you can use all Picture Style files, download the latest version of Digital Photo Professional from Canon's Web site. With Digital Photo Professional Ver. 2.0.1.4 for Mac OS X, saving the multiple RAW images in a bach-processing is not possible with the images Picture Style file applied. Watch video Skin tones comparison with interesting results. Canon Picture styles: Ive Lotus' 'FILM' www.filmpicturestyle.com Canon's Neutral Marvels. The new Film Picture Style for Canon EOS Cameras. Get amazing film look videos directly from your DSLR. “Remember, what matters is what you see. On the Canon Picture Style website, you’ll find several additional Picture Styles such as Clear, Twilight, Autumn Hues and more. Each has instructions for how to download them and install them on your camera as one of the three user-defined styles.
To copy this configuration would mean that you intend to shoot similar to how I shoot – including shooting in RAW-only format. While my setup works great for me, your best use of this list may be for tweaking your own setup.
Picture Style Download
If you can't remember your own menu setup parameters, keeping an up-to-date list such as this one is a good idea. Anytime your camera goes in for a service visit, the camera will be returned in a reset-to-factory state (unless you request otherwise). Your list will ensure that you do not miss an important setting when putting the camera back into service.More Information